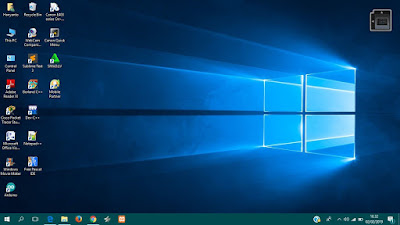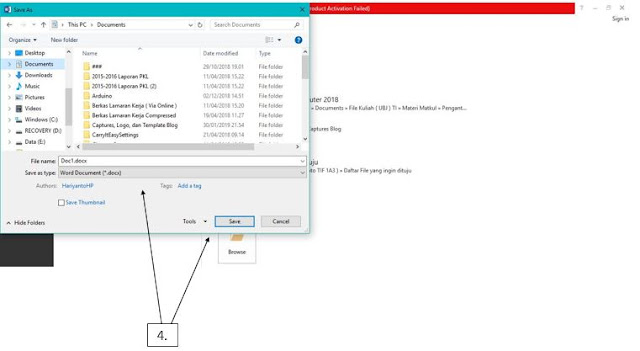Fungsi Tombol Pada Microsoft Word 2013
Februari 05, 2019
Pintasan dan shortcut keyboard pada ms.word 2013
Fungsi Tombol Pada Microsoft Word 2013 - Perkembangan teknologi informasi yang semakin pesat, sehingga pemanfaatan computer sudah menjadi suatu kebutuhan utama. Semua jenis pekerjaan dituntut untuk dapat dikerjakan dengan cara yang tepat dan solusi terbaik dengan penggunaan Teknologi Informasi.
Fungsi Tombol Pada Microsoft Word 2013 - Perkembangan teknologi informasi yang semakin pesat, sehingga pemanfaatan computer sudah menjadi suatu kebutuhan utama. Semua jenis pekerjaan dituntut untuk dapat dikerjakan dengan cara yang tepat dan solusi terbaik dengan penggunaan Teknologi Informasi.
Artikel ini kami buat sebagai untuk mempermudah para kalian yang sedang dalam mempelajari damn sekaligus mempraktikkan ilmu aplikasi pengolah kata seperti : Microsoft Word. Baik kami akan memberikan penjelasan materi mengenai tentang Fungsi - fungsi Tombol pintasan pada Microsoft Word 2013 sebagai berikut.
 Microsoft Word merupakan salah satu program pengolah kata yang banyak digunakan pada saat ini. Software aplikasi pengkolah kata yang digunakan sebelum microsoft word adalah Wordsttart, Word Perfect, Chi Writer, dll. masing - masing software tersebut pengunaannya masih sangat sederhana sedikit rumit seperti halnya "WordStart" yang perintah - perintahnya rumit dan harus dihafal karena tidak hanya menu yang tersedia. Word Perfect termasuk yang lebih mudah penggunaannya namun belum popular. Oleh karena itu dibuatlah Microsoft Word sebagai software pengolah kata yang lebih handal dibandingkan software pengolah kata yang lama.
Microsoft Word merupakan salah satu program pengolah kata yang banyak digunakan pada saat ini. Software aplikasi pengkolah kata yang digunakan sebelum microsoft word adalah Wordsttart, Word Perfect, Chi Writer, dll. masing - masing software tersebut pengunaannya masih sangat sederhana sedikit rumit seperti halnya "WordStart" yang perintah - perintahnya rumit dan harus dihafal karena tidak hanya menu yang tersedia. Word Perfect termasuk yang lebih mudah penggunaannya namun belum popular. Oleh karena itu dibuatlah Microsoft Word sebagai software pengolah kata yang lebih handal dibandingkan software pengolah kata yang lama.
A. Fungsi Software Pengolah Kata Microsoft Word
Microsoft Word merupakan program aplikasi Pengolah Kata ( Word Processor ) yang biasa digunakan untuk membuat laporan, membuat dokumen berbentuk surat kabar membuat label surat, membuat table pada dokumen, dan masih banyak lagi dokumen 2x lain biasa dibuat dengan menggunakan Microsoft Word.
Fungsi utama perangkat lunak pengolah data Microsoft Word yaitu meliputi penulisan, pembentukkan ( formatting ), penambahan, penghapusan, penyimpanan dan pencetakkan. Selain fungsi utama keunggulan yang dimiliki oleh microsoft word antara lain Fasilitas mouse, menu tools, taskpane yang sangat populer sehingga mudah dipahami.
B. Mengoperasikan Microsoft Word 2013
Untuk mengoperasikan software pengolah data dapat dilakukan yaitu sebagai berikut :
1. ) Klik Start.
2.) Pilih All Programs.
3.) Pilih Microsoft Office Word 2013.
Setelah kita memilih menu Microsoft Office 2013, maka akan muncul tampilan dari lembar kerja microsoft word sebagai berikut.
- Menu bar
- Toolbar Standart
- Baris Judul
- Minimize
- Restore
- Close
- Ruler line
- Toolbar Formatiing
- Scoll bar
- Lembar Kerja
- View
- Status Bar
- Toolbar Drawing

Berikut ini tampilan layar kerja microsoft word tersebut. yaitu dalam kondisi bentuk default, berikut ini adalah keterangan dari tampilan layar Microsoft Word 2013.
1.) Baris Judul / Title Bar berada pada bagian jendela sebelah atas. bagian ini berfungsi sebagai indikator name file yang sedang aktif.
2.) File berada pada diatas pojok sebelah kiri berdekatan dengan menu home. File ini hampir sama dengan "Office Button" yang berada diMS.Office 2007, yang berisi menu sebagai berikut : Info, New, Open, Save, Save As, Print, Share, Export, Close.
3.) Tab Ribbon / Menu Bar berisikan perintah - perintah yang dijalankan aplikasi MS.Word, setiap menu berisikan sub - sub menu dengan perintah yang berbeda seperti, Home, Insert, Design, Pge layout, References, Mailings Dsb.
4.) Quick Access Toolbar merupakan kumpulan tombol yang biasa ditambahkan atau dikurangkan sesuai dengan keinginan pengguna. Pada kumpulan tombol ini biasa dimasukkan tombol Open, New, Save, E-mail, Quick Print, Priview, Undo, Redo, Draw Table, More commands, dsb.
5.) Group menunjukkan kelompok perintah yang memiliki kesamaan fungsi. Perintah - Perintah tersebut ditandai dengan gambar (icon).
6.) Control Windows berada bagian atas pojok sebelah kanan.
ada 3 kontrol yaitu :
➤ Minimize digunakan untuk mengecilkan tampilan layar kerja MS.Word.
➤ Restore digunakan untuk menutup / keluar dari tampilan besar maupun kecil.
➤ Close didigunakan untuk menutup / keluar.
7.) Toolbar Formatting berfungsi untuk melakukan operasi - operasi pengeditan teks, seperti : mengubah jenis dan ukuran huruf dan lain sebagainya.
8.) RulerLine / Mistar 2013 untuk petunjuk lebar dan tinggi pengetikan ada 2 tombol mistar yaitu sebagai berikut.
➤ Ruler Line Horizontal berguna untuk mengatur lebar kertas dari batas kiri pengantar
➤ Ruler Line Vertikal berguna unuk mengatur panjang kertas dan margin atas dan bawah daerah pengetikan.
9.) Scroll digunakan untuk menggulung lembar kerja keatas atau kebawah.
10.) Status Bar berada pada bagian bawah layar tampilan toolbar ini digunakan untuk menunjukkan jumlah halaman yang diedit posisi kursor pada kolom baris dan lain sebagainya.
Beberapa penjelasan yang sering muncul pada Status Bar adalah Sebagai Berikut.
11.) Microsoft Help digunakan untuk melihat info bantuan tentang MS. Word 2013.
12.) Tombol View mode digunakan untuk mengatur mode tampilan yang terdiri dari Printout, full screen reading, web layout, outline serta draft.
13.) Zoom Slider berfungsi untuk memperbesar atau memperkecil tampilan lembar kerja.
14.) Sign in Account untuk log in atau sign up akun microsoft kepemilikan anda.
15.) Show Hide Tab Commands ialah menyembunyikan atau memunculkan tampilan dari tab dan ribbon.
C. Operasi dasar Microsoft Word 2013
a. Membuat Dokumen Baru.
Pada saat pertama kali mengaktifkan (membuka) lembar kerja MS. Word 2013, maka pengguna langsung disediakan dokumrn baru yang masih kosong yang siap untuk diketik. Procedur untuk membuka lembar kerja tersebut adalah
1.) Klik tombol start
2.) Pilih all programs
3.) Pilih Microsoft office
4.) Pilih Microsoft Word 2013
Bila saat sedang bekerja, kemudian pengguna ingin membuka lembar kerja baru yang lain, maka bisa dilakukan dengan cara tekan tombol Ctrl + N. dokumen baru akan keluar serta pengguna siap untuk memulai bekerja dengan lembar kerja yang baru.
b. Menyimpan dan menutup lembar kerja
Setelah selesai bekerja, dokumen / lembar kerja yang telah dibuat dapat disimpan serta selanjutnya ditutup. Cara untuk menyimpan serta menutup dokumen yang telah dibuat dilakukan dengan cara sebagai berikut :
1.) Klik menu File dipojok atas kiri,
2.) Pilih save as,
3.) Kemudian add a place / browser ( Pilih tempat penyimpanan yang kamu inginkan ).
4.) Setelah itu, masukan nama file "Word Document" dan save
5.) Untuk menutup lembar kerja atau halaman pekerjaan, klik tombol X pada sudut kanan atas halaman atau lembar kerja.
Jika proses penyimpanan dilakukan masih bekerja, untuk menyimpan kembali cukup tekan tombol Ctrl + S / Klik Icon Save ( di pojok kiri atas ). Cara ini dilakukan bila mana nama filenya sama, namun bila nama filenya berbeda, cara penyimpanan dilakukan dengan mengikuti langkah pertama sampai ke lima. Jika pekerjaan terakhir belum disimpan, Kemudian halaman atau lembar kerja akan ditutup, maka akan muncul konfirmasi untuk menyimpan file. klik Yes bila ingin menyimpan, dan klik No bila tidak ingin menyimpan.
C. Membuka dokumen yang telah dibuat
Dokumen atau file yang telah disimpan meskipun dokumen tersebut memiliki versi yang berbeda atau versi sebelumnya bisa dibuka di MS.Word 2013. Cara membuka dokumen atau file yang sudah disimpan adalah sebagai berikut:
1.) Buka lembar kerja ( Blank Document ) MS. Word 2013, Kemudian pilih dan klik menu File.
2.) Klik file, kemudian pilih open.
3.) Pilih Browser untuk mencari file yang ingin kalian buka
4.) Pilih lokasi penyimpanan file atau dokumen, kemudian pilih file atau dokumen yang akan dibuka, lalu klik Open.
Baca juga : Tombol Kombinasi Pada Keyboard Ms. Word 2013
Oiyaa, apabila saat ini teman - teman sedang belajar microsoft word, teman - teman bisa berkunjung ke channel youtube saya, karena di channel youtube saya terdapat video - video tutorial yang berkaitan dengan microsoft word, teman - teman bisa lihat video di channel youtube saya, siapa tau dapat membantu teman - teman yang saat ini sedang menemukan kendala atau problem yang berkaitan dengan microsoft word, seperti : Menghapus halaman kosong pada microsoft word, membuat daftar gambar di ms.word, membuat flowchart dengan ms.word, dsb.
Berikut ini salah satu cuplikan video yang berkaitan dengan microsoft word yang ada di playlist channel youtube saya :
Atau jika kamu ingin mengenal channel youtube saya lebih dalam karena dichannel youtube saya terdapat banyak sekali video tutorial yang berkaitan dengan microsoft word, bisa diklik untuk berkunjung ;) "Tutorial Psikomter".